ท้าวความเดิม จาก Part 1
เราได้หัดการใช้ Python อ่านข้อมูลจากไฟล์ Excel ต่างๆ, เตรียมข้อมูลให้พร้อมในการใช้งาน, ประกอบรายงานใหม่ขึ้นมา และ Export ไฟล์ลงไปที่ Directory ที่เลือกไว้ (Read -> Clean -> Join -> Export) ซึ่งในที่สุดเราได้รายงานภาพรวมธุรกิจมา 2 ชิ้นคือ 1. รายงานสรุปยอดสินค้าขายต่อวันเทียบสินค้าคงเหลือ 2. รายงานสรุปกำไรรายสินค้าต่อวันเทียบจำนวนคงเหลือ
สำหรับ Part 1 เราได้เคลียร์ 3 ข้อนี้จบไป
- อ่านข้อมูลจาก Spreadsheet ที่ต้องการ (Load Data)
- เตรียมข้อมูลให้พร้อมในการใช้งาน (Clean Data)
- แสดงผลแบบ Pivot Table และ เขียนกลับไปเป็น Spreadsheet (Export Data)
ส่วนใน Part 2 เราจะมาต่อกันที่ 2 ข้อนี้กันนะครับ
- เขียน Function Search สินค้า (Filter Data)
- Plot Graph ให้เห็นภาพรวม (Data Visualization)
สำหรับเนื้อหาครั้งนี้ ขอขอบคุณ 425degree.com ที่เอื้อเฟื้อข้อมูลเบื้องตันให้ ข้อมูลและตัวอย่างโค้ดได้ถูกดัดแปลงเพื่อให้เหมาะกับ Tutorial ในครั้งนี้ ซึ่งผมรวมไว้ที่ลิ้งนี้แล้วครับ
ผู้อ่านท่านใดสนใจซื้อ เคส กระเป๋า หูฟัง เรียนเชิญที่ร้านนี้ครับ สั่งง่าย ส่งไว ได้ของชัวร์ครับ
Motivation
รายงานภาพรวมที่เราเพิ่งทำกันไป สามารถให้ insight เราได้หลายอย่าง แต่ก็เป็นเพียงคำตอบหนึ่งของคำถามอีกมากมายที่เหล่าพ่อค้าแม่ขายอยากจะรู้ครับ
ลองคิดถึงสถานการณ์ว่ามีลูกค้ามาติดต่อซื้อของที่ร้าน หลายครั้งลูกค้าสนใจอยากรู้แค่ราคาของสินค้าหรือแค่อยากรู้ว่าที่ร้านมีสินค้าพร้อมขายไหม สำหรับเหตุการณ์ดังกล่าวคุณลูกค้า(หรือแม้แต่ตัวพ่อค้าเอง)ไม่จำเป็นต้องรู้รายละเอียดส่วนอื่นๆในร้านเลยก็ได้ ซึ่งรายงานภาพรวมที่เราทำกันไปแล้วก็มีข้อมูลมากมายหลากหลายเหลือเกิน รายงานนี้จึงอาจไม่เหมาะจะใช้ในสถานการณ์ดังกล่าวซะทีเดียว ซึ่งวันนี้เราจะเขียน Function แสดงข้อมูลเฉพาะบางส่วนจากรายงานภาพรวมกันนะครับ
อีกเหตุการณ์ที่น่าสนใจคือ สมมุติว่าพ่อค้ากำลังวางแผนการตลาด / วางแผนสินค้าคงคลัง เขาอาจจะต้องการเข้าใจสถานการณ์ของยอดขายย้อนหลังตลอด 6 เดือนที่ผ่านมา ซึ่งรายงานภาพรวมของเราก็พอให้ insight ได้บ้างแต่พอมีตัวเลขเยอะมากๆเข้าก็อาจจะดูไม่ถนัดแล้วทำให้การสื่อสาร / ตัดสินใจผิดพลาดไป กรณีนี้เราจะทำ Data Visualization มาเพื่อแสดงภาพรวมที่แท้จริงและใช้เป็นไกด์ไลน์สำหรับการค้นคว้าขั้นต่อๆไปด้วยครับ
เริ่มเนื้อหาตรงนี้เลยนะครับ
Filter Data
เราลองมาอุ่นเครื่องกันก่อนด้วยการทำความเข้าใจการ Filtering Data
การทำ Filter คือการกรองข้อมูลที่เตรียมไว้เรียบร้อยแล้วมาแสดงผลเฉพาะแค่บางส่วนเพื่อให้ได้คำตอบที่ต้องการครับ ถ้าให้เปรียบเทียบก็เหมือนการร่อนทองออกจากโคลนครับผม
ยกตัวอย่างว่าเราต้องการทราบกำไรรายสินค้าต่อวันเทียบจำนวนคงเหลือ แต่อยากรู้แค่ 7 วันย้อนหลังเท่านั้น เราสามารถทำได้โดยการคัดกรอง รายงานสรุปกำไรรายสินค้าต่อวันเทียบจำนวนคงเหลือที่เราสร้างไว้แล้วใน Part 1 ซึ่งโค้ดจะหน้าตาประมาณนี้ครับ
pivot_Order_profit[pivot_Order_profit.columns[pd.np.r_[-3,-11:-4,-2,-1]]].sort_values('GrossProfit7D', ascending=False)
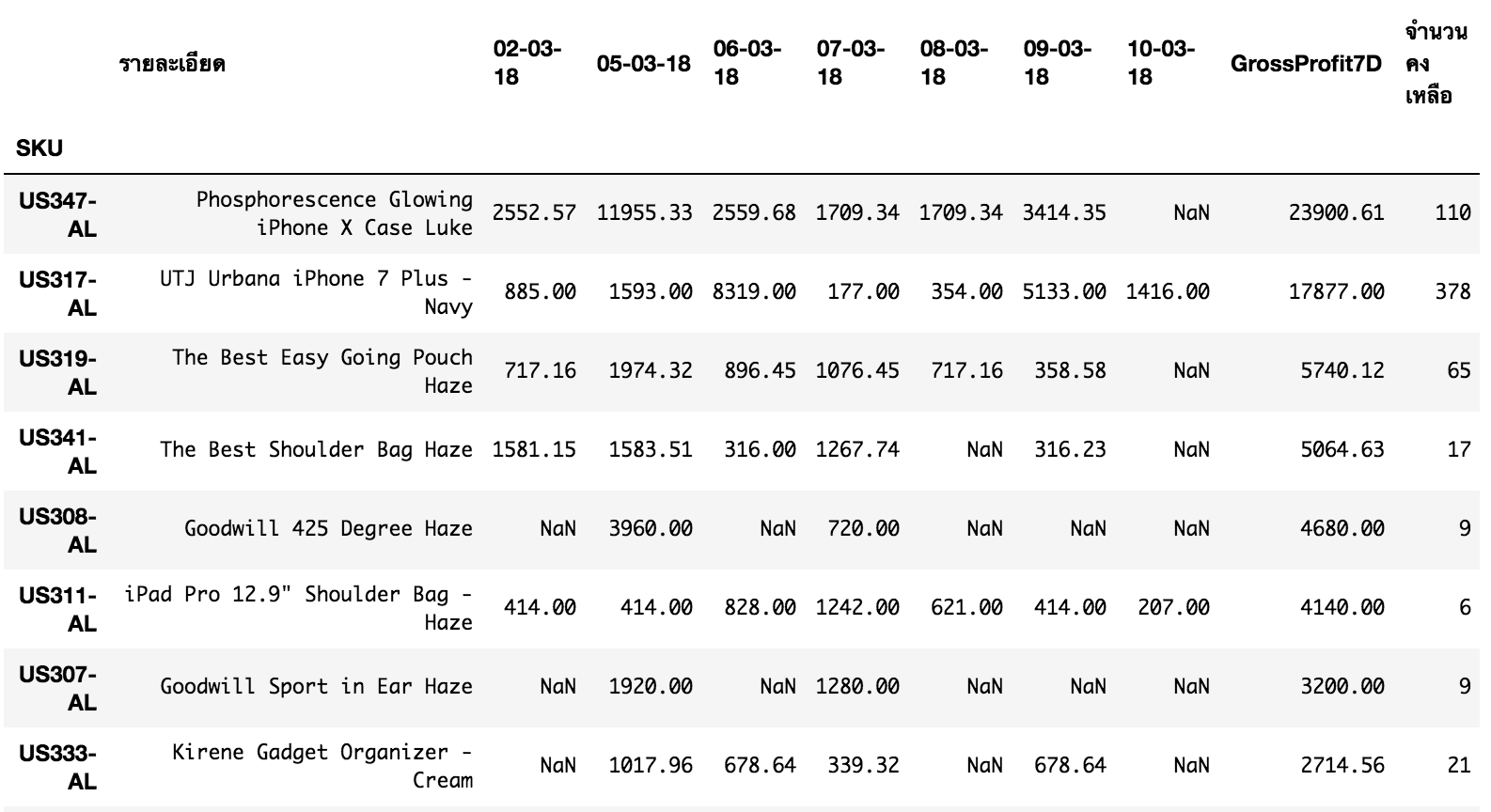
ผมขออธิบายแจกแจงโค้ดเล็กน้อยนะครับเพราะต่อไปจะใช้เทคนิคนี้บ่อยหน่อย หลายๆท่านจะได้เข้าใจเนื้อหาได้ง่ายขึ้นด้วย
โค้ดด้านล่างนี้ผมใช้สำหรับสร้างชุดตัวเลขขึ้นมาครับ โดยที่ตัวเลขชุดนี้มี type เป็น array หรือ numpy.ndarray หากผู้อ่านจำใน Part 1 ได้ เราเคย import pandas และ numpy เอาไว้แล้ว จังหวะจะใช้ก็ต้องตอนนี้แล้วครับผม
pd.np.r_[-3,-11:-4,-2,-1]

ส่วนโค้ดนี้ใช้เลือกชื่อของหลัก(Header)ที่ต้องการแสดงผลนะครับ โดยเป็นหลักที่เราเลือกถูกกำหนดโดยตัวเลข -3, -11,.. เป็นต้นนะครับ และที่เราไม่ใส่ [ -3, -11, -10, -9, -8, -7, -6, -5, -2, -1] ลงไปตรงๆเลยก็เพราะ df.columns[...] ของ pandas แกรับ input เฉพาะ numpy.ndarray เท่านั้น
pivot_Order_profit.columns[pd.np.r_[-3,-11:-4,-2,-1]]
# pivot_Order_profit.columns สั่งให้แสดงเฉพาะ Header ....
# pd.np.r_[-3,-11:-4,-2,-1] กำหนดตำแหน่งของ Header อีกที

ซึ่ง Header ดังกล่าวก็จะใส่เข้าไปใน pivot_Order_profit[....] ใช้สำหรับการคัดกรองข้อมูลที่ต้องการแสดง พร้อมกันนี้ผมขอจัดอันดับกำไรสินค้า 7 วันย้อนหลังจากมากลงไปน้อยด้วย method .sort_values('GrossProfit7D', ascending=False)
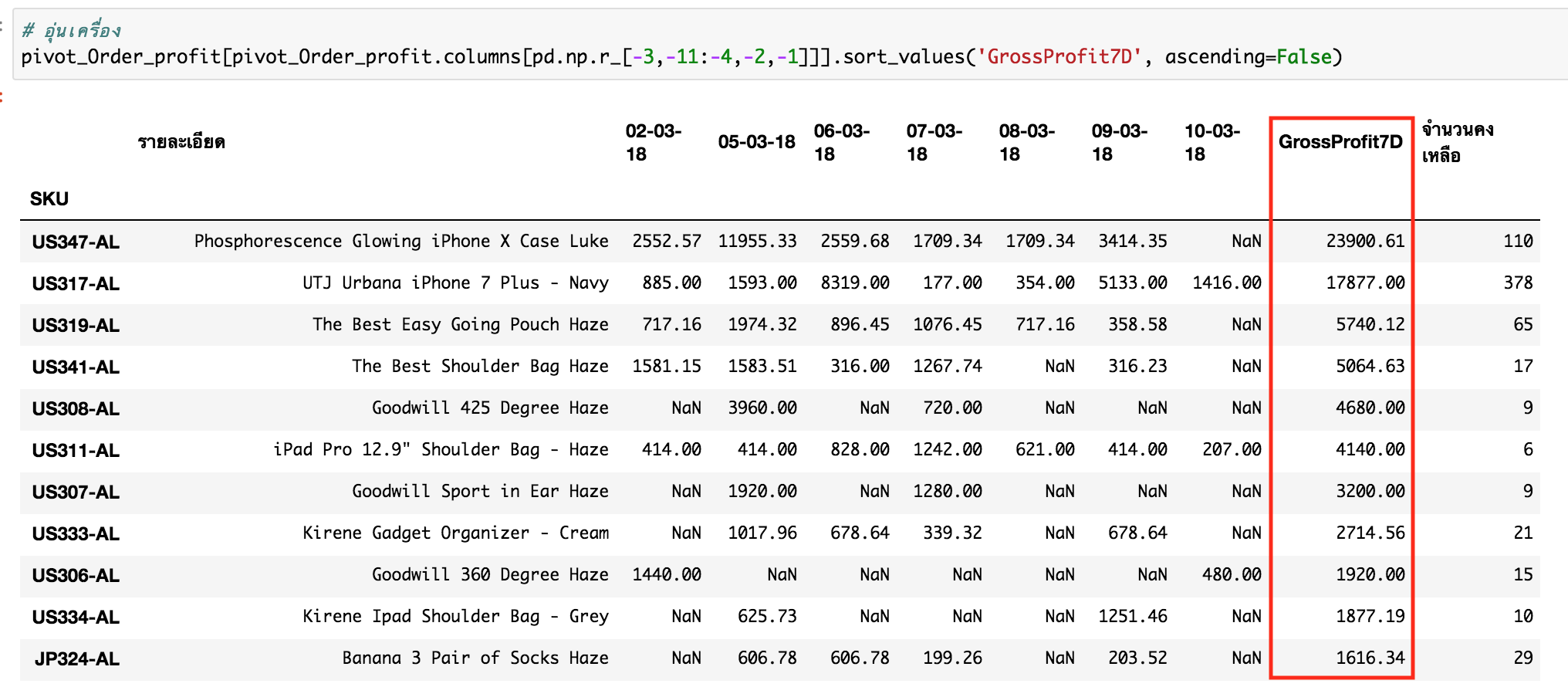
รู้จักกับ Function (สำหรับ Beginner เท่านั้น)
เราเพิ่งทำ Filtering Data ไป ทุกอย่างเรียบร้อยสวยงามยกเว้นเรื่องเดียวครับคือโค้ดมันยาวเหยียดเหลือเกิน ทำให้มีโอกาสพิมพ์ผิดและเกิด Error ได้ง่าย ดังนั้นเราควรสร้าง Function เพื่อแสดงผลลัพธ์โดยที่เป้าหมายของ Function คือทำให้แสดงผลได้ด้วยโค้ดสั้นๆ
สำหรับผู้อ่านที่ยังไม่รู้จัก Function นะครับ อธิบายคร่าวๆได้ว่า Function เป็นการรวบรวมชุดคำสั่งและไปขึ้นไว้กับชื่อๆนึง โดยถ้าชื่อดังกล่าวนั้นถูกเรียกใช้งานเมื่อไร ชุดคำสั่งภายใต้ชื่อนั้นจะถูกเรียกไปด้วยครับ
ลองยกตัวอย่างจากโค้ดด้านบนนะครับ method .sort_values(...) เป็นคำสั่งที่ทำหน้าที่เรียงลำดับเลขให้เรา ซึ่งหากถามผมว่า .sort_values(...) ใช้วิธีการอะไร ตรรกะแบบไหนในการจัดเรียงลำดับเลขให้เรา ผมคงต้องตอบว่าไม่รู้เหมือนกันเพราะชุดคำสั่งก็ถูกซ่อนอยู่ภายใต้ชื่อ .sort_values(...) แต่รู้อยู่อย่างเดียวและอย่างเดียวก็พอ คือ .sort_values(...) มันเรียงเลขให้เราได้จริงๆ
Ok! สรุปสิ่งที่ได้เรียนรู้จาก .sort_values(...) ก็คือผู้ใช้ Function ไม่จำเป็นต้องรู้รายละเอียดว่า Function นั้นทำงานยังไงแต่รู้แค่ว่ามันทำอะไรได้ก็พอ! และพอถึงจังหวะจะใช้ก็ call Function มาใช้เลยครับ
method และ function มีความแตกต่างในรายละเอียดอยู่บ้าง สำหรับผู้ที่สนใจอ่านเพิ่มเติมเกี่ยวความแตกต่างระหว่าง method และ function นะครับ เชิญอ่านต่อที่ลิ้งนี้เลยครับ
Function ของ python มีโครงสร้างประมาณนี้ครับผม หากโค้ดบล็อคใดๆมีย่อหน้า(indentation)อยู่ถัดเข้าไปทางขาวของย่อหน้า def ชุดคำสั่งดังกล่าวก็จะไปขึ้นอยู่กับ function_name นั้นๆโดยที่มี input เป็น parameters และ output เป็น something ครับ
def function_name(parameters):
|
<code block>
|
return something
ตัวอย่าง Function สำหรับ Tutorial นี้
ลองสมมุติว่าพ่อค้าอยากรู้กำไรต่อวันเทียบจำนวนคงเหลือ 7 วันย้อนหลังแต่แสดงผลเฉพาะสินค้าที่มีชื่อนี้รหัสนั้น โดยพ่อค้าจะใส่ Keyword เข้าไปเป็นชื่อสินค้าหรือรหัสสินค้าก็ได้แล้วได้คำตอบออกมาเลย ซึ่ง Keyword ที่ใส่เข้าไปอาจจะใส่ตัวเล็กตัวใหญ่แบบไหนก็ได้นะครับ
เราน่าจะพอเขียน Function สำหรับคัดกรองคำตอบไปประมาณนี้ครับผม
def profit_table_any_cond(string):
def profit_table_detail(string):
return pivot_Order_profit[pivot_Order_profit['รายละเอียด'].str.contains(string, case=False, na=False)][pivot_Order_profit.columns[pd.np.r_[-3,-11:-4,-2,-1]]].sort_values('GrossProfit7D', ascending=False)
def profit_table_SKU(string):
return pivot_Order_profit[pivot_Order_profit.index.str.contains(string, case=False, na=False)][pivot_Order_profit.columns[pd.np.r_[-3,-11:-4,-2,-1]]].sort_values('GrossProfit7D', ascending=False)
return pd.concat([profit_table_detail(string), profit_table_SKU(string)])
ยังจำคำสั่ง pivot_Order_profit.columns[pd.np.r_[-3,-11:-4,-2,-1]] ด้านบนกันได้อยู่ใช่ไหมครับ ส่วนนี้ให้ผลลัพธ์เป็น Header สำหรับการกรองข้อมูลนะครับ ใครลืมก็ย้อนไปดูด้านบน
pivot_Order_profit['รายละเอียด'].str.contains(string, case=False, na=False) คำสั่งนี้ใช้คัดกรองเฉพาะรายการที่ชื่อสินค้าตรงกับ Keyword ที่พ่อค้าใส่เข้ามานะครับ โดยที่เราจะไม่สนใจตัวเล็กตัวใหญ่ และเราข้าม Missing Value ไปด้วยเลยนะครับ
ส่วน pivot_Order_profit.index.str.contains(string, case=False, na=False) จะเกี่ยวกับ Keyword ฝั่งรหัสสินค้า(เป็น index ของเราตั้งแต่ Part 1)
ผู้อ่านจะพอเห็นอยู่ว่า function ที่เราสร้างขึ้นมาเป็น function ที่ซ้อนใน function อีกทีนึงหรือที่เราเรียกกันว่า Nested function นะครับ โดยผลลัพธ์สุดท้ายของ Top-level Function profit_table_any_cond(string) จะเป็นผลลัพธ์ 2 function ย่อยของเรา(profit_table_detail(string) และ profit_table_SKU(string))รวมกันครับ ซึ่งผลลัพธ์สุดท้ายจะถูกรวมออกมาโดยใช้โค้ดว่า return pd.concat([profit_table_detail(string), profit_table_SKU(string)])
หากใครอยากรู้เพิ่มเติมเกี่ยวกับ Nested Function อ่านได้จากลิ้งนี้ครับ
หากเราลองรันคำสั่ง profit_table_any_cond('uS317') ดูจะได้คำตอบอย่างในรูปนะครับ ผู้อ่านอาจจะลองเปลี่ยน 'uS317' เป็น 'utj urbana'หรือสับเปลี่ยนตัวอักษรเล็กใหญ่ดูได้ครับ
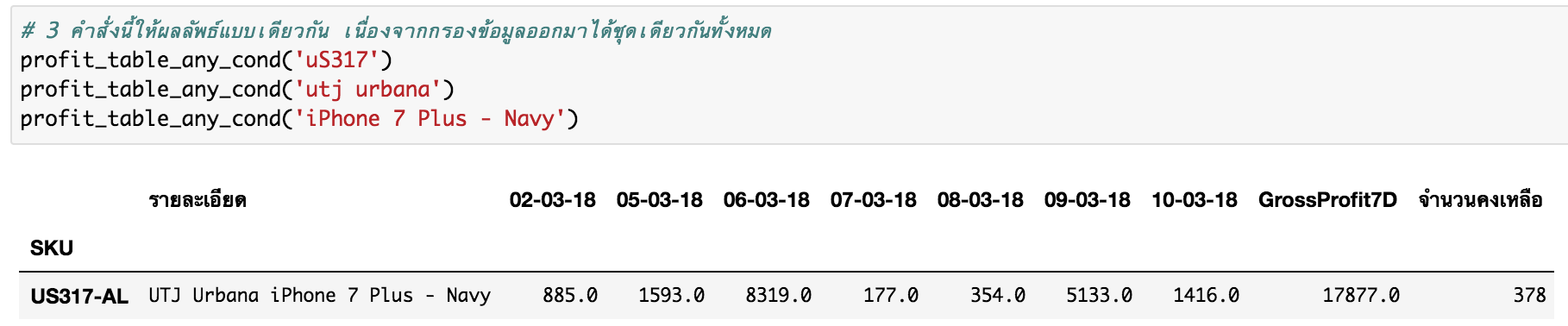
ทำนองเดียวกันเราสามารถสรุปยอดสินค้าขายต่อวันเทียบสินค้าคงเหลือ 7 วันย้อนหลังแบบเจาะจงสินค้าได้โดยใช้ Function แบบครั้งก่อนได้เลยแต่แตกต่างกันที่ Function ใหม่ใช้ข้อมูลยอดขายแทนข้อมูลกำไร
def order_table_any_cond(string):
def order_table_detail(string):
return pivot_Order_box[pivot_Order_box['รายละเอียด'].str.contains(string, case=False, na=False)][pivot_Order_box.columns[pd.np.r_[-3,-11:-4,-1,-2]]]
def order_table_SKU(string):
return pivot_Order_box[pivot_Order_box.index.str.contains(string, case=False, na=False)][pivot_Order_box.columns[pd.np.r_[-3,-11:-4,-1,-2]]]
return pd.concat([order_table_detail(string), order_table_SKU(string)])
ลอง call Function order_table_any_cond(string) ดูซักหน่อยโดยใช้ 'Us347' เป็น input Keyword
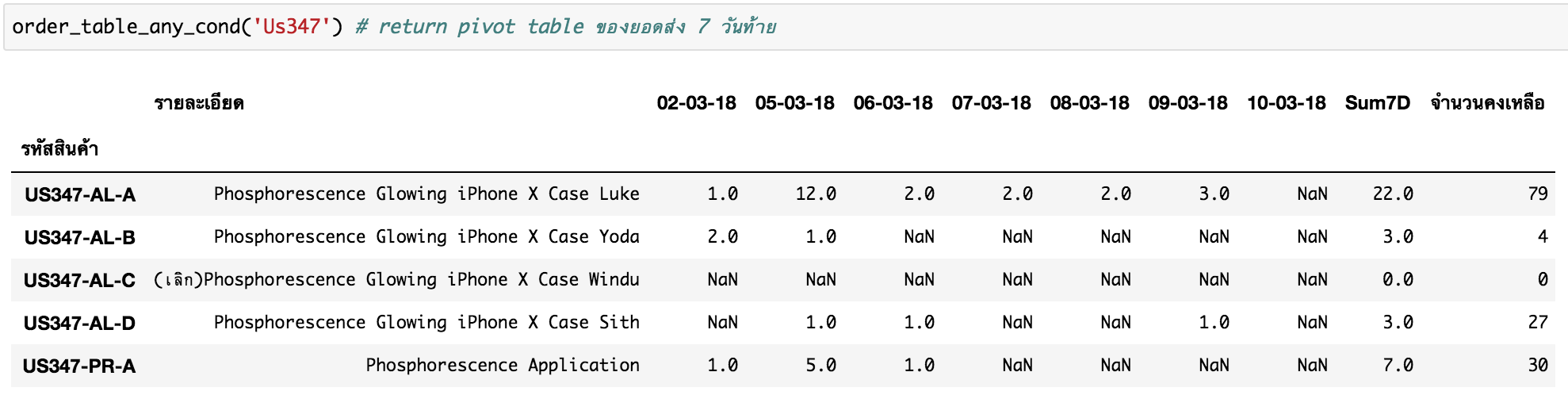
แถมอีกสัก Function ละกัน อันนี้เอาไว้แสดงราคาขายกับสต็อก โดยที่อันไหนมีคำว่า 'เลิก' แล้วก็ไม่่ต้องโชว์ครับผม จะได้บอกลูกค้าถูกว่าของชิ้นนี้ราคาเท่าไร มีของพร้อมส่งไหม
def filter_Stock_any_cond(string):
def filter_Stock_by_detail(string):
return df_Stock[df_Stock['รายละเอียด'].str.contains(string, case=False, na=False)][df_Stock.columns[pd.np.r_[0,1,2]]][df_Stock['รายละเอียด'].str.contains('เลิก') == False]
def filter_Stock_by_SKU(string):
return df_Stock[df_Stock.index.str.contains(string, case=False, na=False)][df_Stock.columns[pd.np.r_[0,1,2]]][df_Stock['รายละเอียด'].str.contains('เลิก') == False]
return pd.concat([filter_Stock_by_detail(string), filter_Stock_by_SKU(string)])
Call filter_Stock_any_cond('Us347') จะได้ผลในรูปด้านล่าง ซึ่งเห็นได้ชัดเจนว่า US347-AL-C (เลิก)Phosphorescence Glowing iPhone X Case Windu ที่เคยมีคำตอบใน order_table_any_cond('Us347') ไม่มีอยู่ในคำตอบของ filter_Stock_any_cond('Us347')
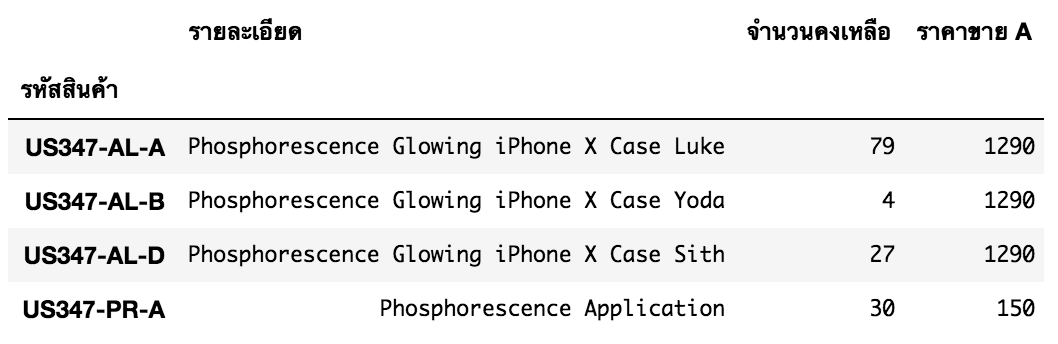
Data Visualization : “A picture is worth a thousand words”
ขอย้อนกลับไปใน Part 1 ที่เราปิดงานด้วยการทำรายงานภาพรวมธุรกิจ แล้วลองเปิดไฟล์กำไรที่เรา Export ไว้ จะได้หน้าตาประมาณนี้ครับ
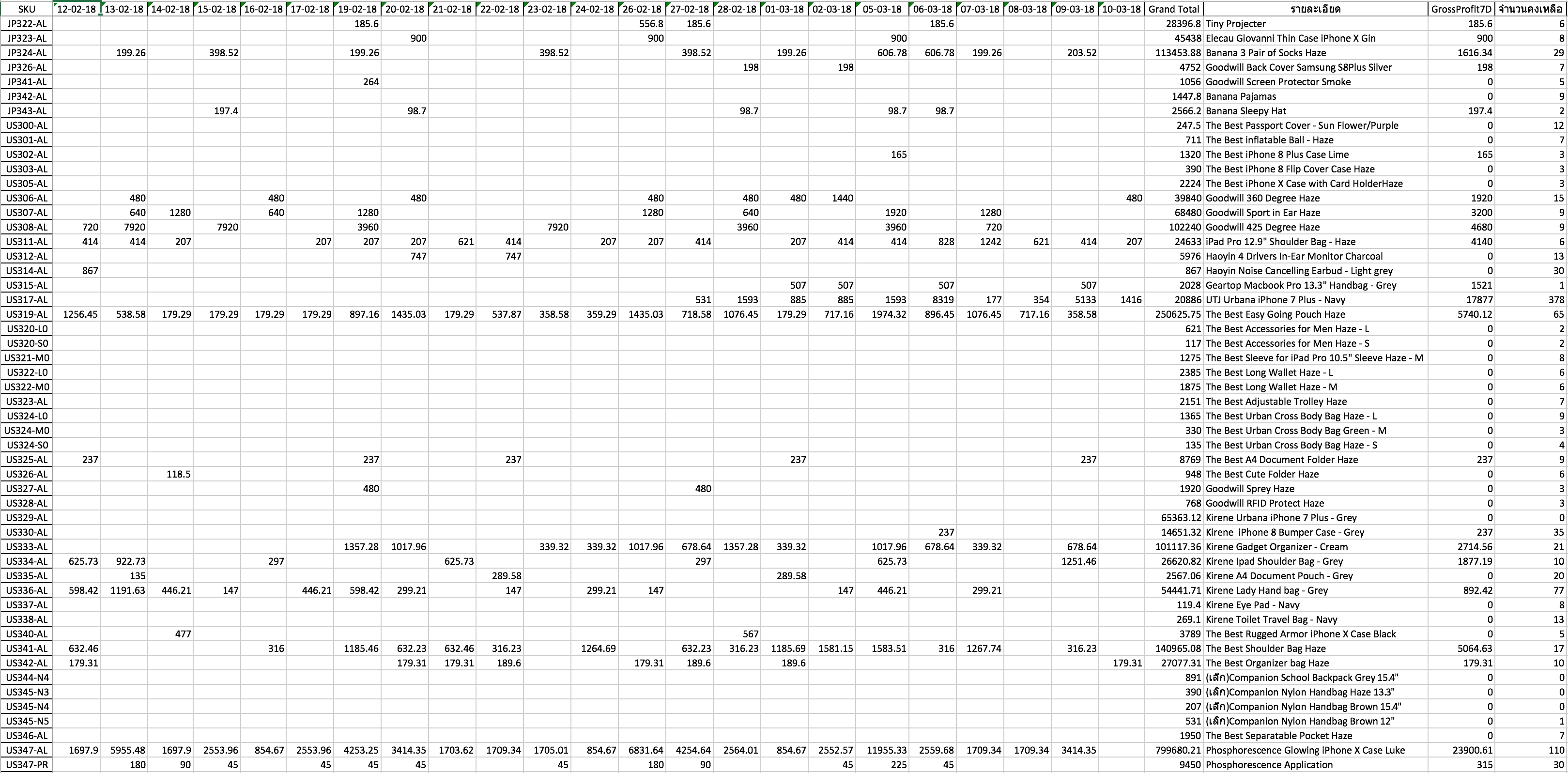
ตัวรายงานแม้ว่าจะมีความสมบูรณ์แค่ไหน แต่ถ้ามีตัวเลขเยอะๆแบบนี้ก็ตาลายได้เหมือนกันครับ ยิ่งถ้าต้องการโฟกัสเฉพาะบาง SKU ยกตัวอย่างเช่น US347-AL เรายิ่งดูไม่ออกเลยว่าช่วงไหนขายดี ข่วงไหนยอดตก กลายเป็นว่ารายงานที่ทำออกมาเพื่อให้เห็นภาพรวมกลับไม่สามารถบรรลุวัตถุประสงค์ได้
นี้เป็นเพราะข้อมูลมีเยอะเกินไปจนสมองของเราประมวลผลไม่ทันครับ ซึ่งเราจะแก้โดยใช้ Data Visualization มาเล่าภาพรวมให้เราเข้าใจ ให้เราเห็นภาพ ซึ่งจริงๆแล้วรูป Cover ที่ผู้อ่านเห็นด้านบนก็คือผลงาน Data Visualization ที่เราจะทำกันในวันนี้แหละครับ
Library สำหรับการทำ Visualization ของ Python มีให้เลือกมากมายทีเดียวครับ แต่ที่ผมเลือกใช้ในวันนี้ชื่อ bokeh ครับ เหตุผลที่ใช้คือ bokeh ไม่เสียตังครับ ฮ่าๆๆๆ นอกจากนี้ยังสามารถพล็อตแบบ interactive ด้วย ความหมายคือเราสามารถคลิกๆลากๆภายในกราฟและได้เห็นข้อมูลที่เปลี่ยนไปตาม action ของเราได้เลยครับ
บอกก่อนว่าการพล็อตค่อนข้างเป็นศิลปะครับ มันไม่ตายตัว ซึ่งที่จะทำใน Tutorial นี้ก็เป็นแค่หนึ่งในสิบล้านวิธีการพล็อตสำหรับข้อมูลชุดนี้นะครับ
โดยในพล็อตตัวอย่าง ผมจะทำ Punch card Plot - GitHub Style จากข้อมูลกำไรรายสินค้าต่อวันและการฟีเจอร์อื่นๆที่อยากได้สำหรับพล็อตนี้ก็คือ
- สามารถไล่สีของพล็อตตามตัวเลขในรายงานได้
- มีแถบสีสำหรับชี้แจ้งว่าสีนี้แปลว่าตัวเลขอะไร
- สามารถเอาเม้าส์ไปจ่อที่พล็อตแล้วพล็อตแจ้งข้อมูลอื่นๆเพิ่มเติมเฉพาะในตำแหน่งเม้าสได้ (Interactive plotting)
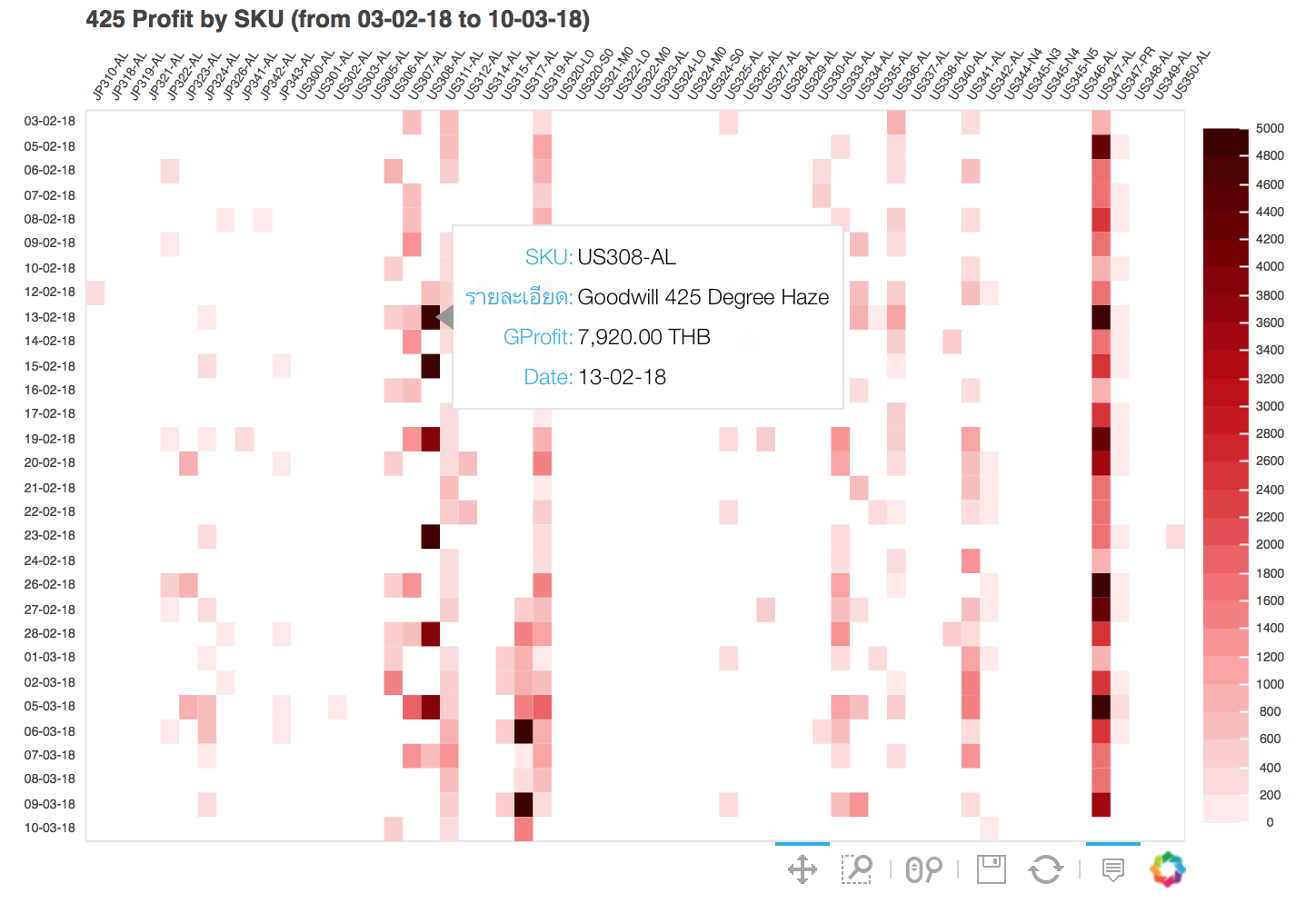
สำหรับพล็อตแบบอื่นๆของ bokeh ลองเช็คดูใน Gallery ของเค้าได้ครับ
import bokeh
Ok! เรามาสร้างกราฟกันโดยเริ่มจากการเรียก Libray เข้ามาครับ แต่เราไม่ได้เอามาทั้ง bokeh นะครับแต่จะเรียกเฉพาะที่จำเป็นสำหรับ Punch card Plot - GitHub Style
from bokeh.io import show, output_notebook
from bokeh.models import (ColumnDataSource,
HoverTool,
LinearColorMapper,
BasicTicker,
PrintfTickFormatter,
ColorBar)
from bokeh.plotting import figure
จะพล็อตให้ดีก็ต้องมีข้อมูลให้พร้อมครับ ว่าแล้วก็เรียกข้อมูลกำไรรายสินค้าต่อวันย้อนหลัง 7 เดือนและตั้งชื่อข้อมูลว่า data นะครับ ซึ่ง data ก็คือ pivot_Order_profit ที่ตัดข้อมูลที่ไม่เกี่ยวของออกไปก่อน เช่น รายละเอียด จำนวนสินค้าคงเหลือ เป็นต้น
พร้อมกันนี้เราก็ตั้งชื่อหลัก(Column) ชื่อแถว(index) และตั้งตัวแปรไว้ใช้งานในอนาคตด้วยเลย
# ข้อมูลหลัก
data = pivot_Order_profit[pivot_Order_profit.columns[pd.np.r_[-214:-4]]]
# ตั้งชื่อ + ตั้งตัวแปรเพิ่มเติม
data.columns.name = 'Date'
data.index.name = 'SKU'
SKU = list(data.index)
date = list(data.columns)
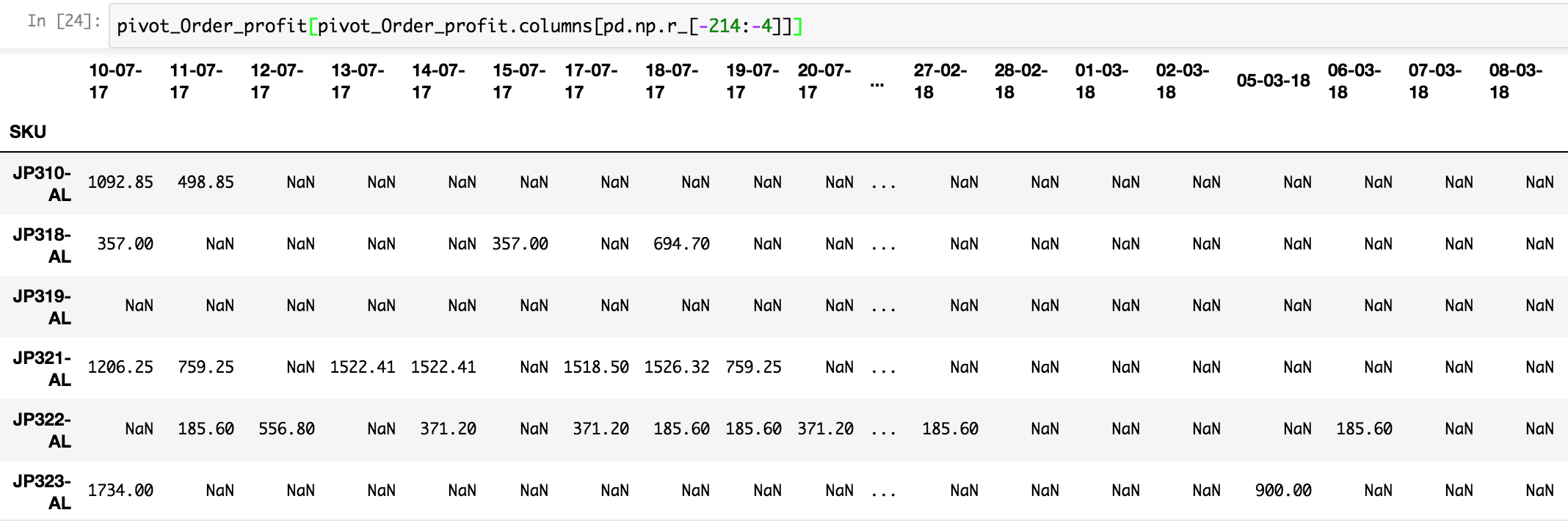
แต่ข้อมูลชุดนี้มีปัญหานิดหน่อยครับตรงที่ bokeh ไม่เข้าใจข้อมูลที่ถูก pivot ไปแล้ว เพราะฉะนั้นเราต้องเอาตาราง pivot มาจัดเรียงให้เป็นตารางแบบก่อน pivot ครับ
โชคดีที่ Pandas มีคำสั่งเฉพาะทางให้เลยทำให้เราไม่ต้องมาเรียงด้วยมือ โดยเราจะใช้ method .stack() ในการจัดเรียงข้อมูล โค้ดอาจจะยาวหน่อยแต่ไม่ต้องตกใจไปครับ
# ทำการปรับข้อมูลแล้วตั้งชื่อให้ชื่อใหม่ว่า df_plot
df_plot = pd.DataFrame(data.stack(), columns=['GProfit']).reset_index().join(pivot_Order_profit['รายละเอียด'], on='SKU').reset_index().rename(columns={"รายละเอียด": 'detail'})
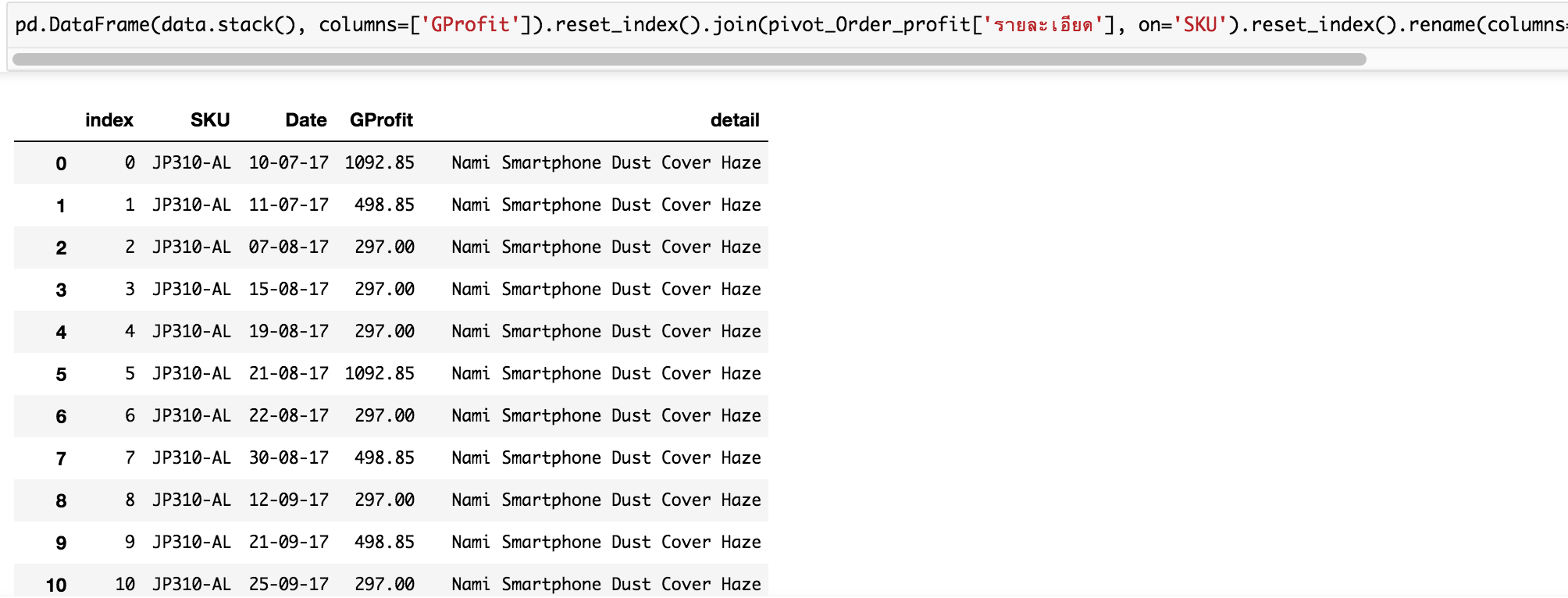
อธิบายโค้ด : สำหรับชื่อหลัก, ชื่อแถวของวันที่และรหัสสินค้าเราตั้งไว้แล้วตั้งแต่โค้ดก่อนหน้านะครับ ส่วน columns=['GProfit'] ใช้ตั้งชื่อหลักของตัวเลขกำไรในข้อมูล นอกจากนี้เรายังได้ .join(pivot_Order_profit['รายละเอียด'] เพื่อให้มีข้อมูลรายละเอียดสินค้าสำหรับแต่ละ SKU และปิดท้ายด้วยการเปลี่ยนชื่อหลัก 'รายละเอียด' เป็น 'detail' เพราะว่าภาษาอังกฤษทำงานง่ายกว่าสำหรับ bokeh
หลังจากเตรียมข้อมูลแล้ว เรามาดู setup ของพล็อตกันบ้าง ซึ่งเราจะเริ่มกันที่การเล่นสีนะครับโดยผมจะแบ่งสีเป็น 25 ขั้นจากแดงอ่อนไปแดงเข้มและมีความห่างขั้นละ 200(บาท) ถ้านับกำไรจาก 0 ก็จะไปสุดที่ 5000 บาทพอดีครับ โดยสีจะถูก map ให้ตรงกับเลขกำไรที่ทำขั้นบันไดเอาไว้
นอกจากนี้ feed ข้อมูลเข้าไปได้เลย แล้วก็ทำ tools bar ไว้ใช้ขยาย บันทึก รีเซ็ตกราฟ ฯลฯ
colors = ['#feeaea',
'#fcdcdc',
'#facdcd',
'#f9bebe',
'#fab1b1',
'#faa3a3',
'#f99292',
'#f68080',
'#f17070',
'#ed6161',
'#e54f4f',
'#df4040',
'#d83131',
'#d12323',
'#c71616',
'#be0a0a',
'#b20303',
'#a40202',
'#950101',
'#870101',
'#750101',
'#670101',
'#5c0101',
'#4d0101',
'#3d0101', ]
mapper = LinearColorMapper(palette=colors, low=0, high=5000)
source = ColumnDataSource(df_plot)
TOOLS = "hover,save,pan,box_zoom,reset,wheel_zoom"
setup ต่างๆพร้อมแล้วก็ประกอบร่างกันเลย : วาง Layout, กำหนดช่องไฟ, แล้วก็ลงสีเข้าไปในช่องได้เลย
หากใครงงโค้ดไม่ต้องตกใจนะครับ ลองตามๆไปก่อน เพราะโค้ดส่วนนี้ผมเองก็ลอกจากตัวอย่างมาตรงๆเหมือนกันครับ
# figure ทำหน้าที่เป็น Layout ของกราฟ, กำหนดความกว้าง ความสูง และตำแหน่งของ Element ต่างๆ
p = figure(title = '425 Profit by SKU (from {0} to {1})'.format(date[0], date[-1]),
x_range = SKU, y_range=list(reversed(date)),
x_axis_location = 'above', plot_width = len(data.index) * 12, plot_height = 1600,
tools = TOOLS, toolbar_location="below")
# ส่วนนี้ใช้ customize ขนาด องศา และช่องไฟ
p.grid.grid_line_color = None
p.axis.axis_line_color = None
p.axis.major_tick_line_color = None
p.axis.major_label_text_font_size = '5pt'
p.axis.major_label_standoff = 0
p.xaxis.major_label_orientation = 1
# rect เอาไว้ลงสีในกรอบบสี่เหลี่ยมครับผม โดย feed data ที่เตรียมไว้เข้ามาและลงสีเข่้มอ่อนตามที่ map เอาไว้กับตัวเลขกำไร
p.rect(x='SKU',y='Date',width=1, height=1,
source=source,
fill_color={'field': 'GProfit', 'transform':mapper},
line_color=None)
output_notebook() # กำหนดให้แสดงผลใน tab เดิม
show(p, notebook_handle=True) # คำสั่งแสดงผลงาน
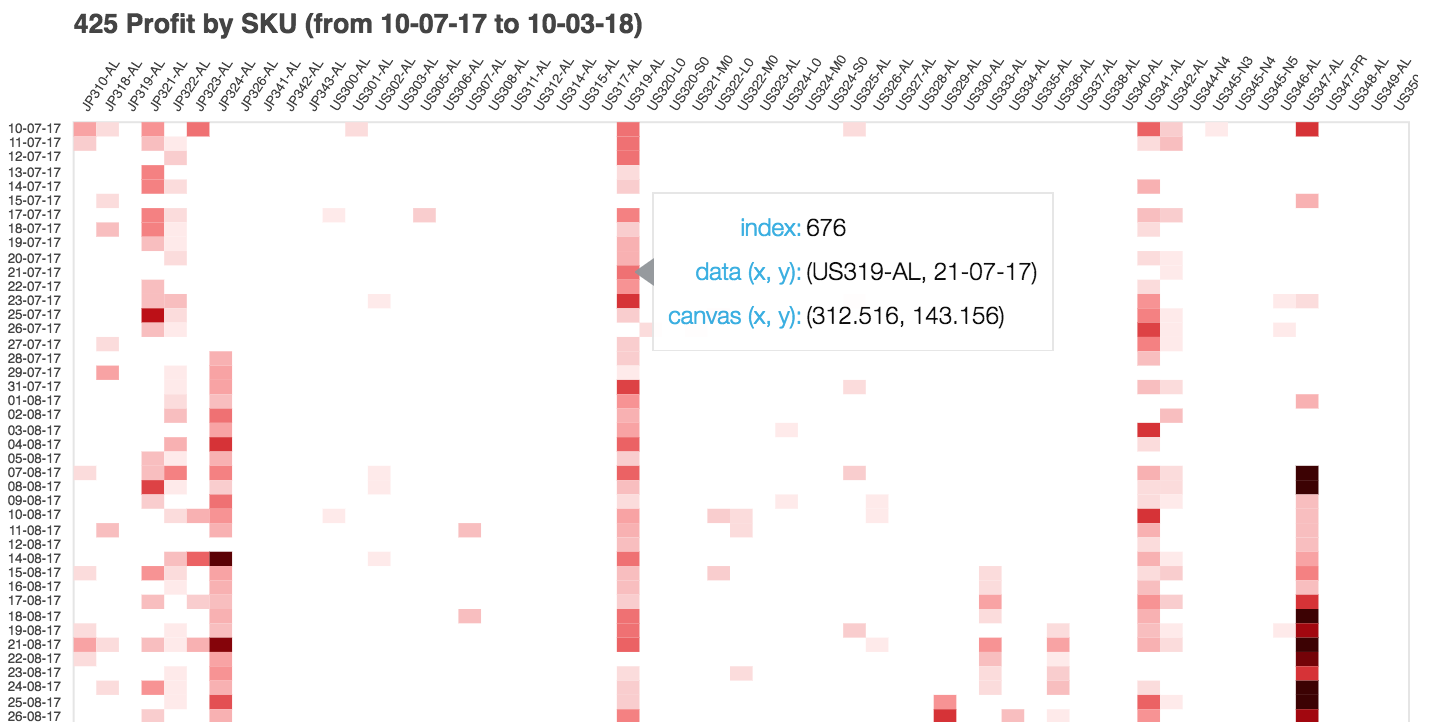
กราฟมาแล้ว! เรียกว่ามาถูกทางเลยครับ แต่ยังต้องเพิ่มเติม Color bar เอาไว้ใช้เป็น reference ในการอ่านข้อมูล นอกจากนี้ยังขาดการจัดเรียงข้อมูล interactive ให้สวยๆ ว่าแล้วก็ไปลุยกันต่อเลยจ้า
# setup color bar กันก่อน โดยให้แบ่งเป็น 25 สีและ mapper เข้าไปตามเลขกำไร
color_bar = ColorBar(color_mapper=mapper, major_label_text_font_size = '5pt',
ticker=BasicTicker(desired_num_ticks=len(colors)),
label_standoff=6, border_line_color=None, location=(0, 0))
# เพิ่ม color bar ไว้ทางขวาของกราฟ เอาไว้ดูเป็น reference
p.add_layout(color_bar, 'right')
# กำหนดการแสดงข้อมูลเวลาเอาเม้าส์ไปจ่อบนกราฟ ให้แสง SKU, รายละเอียด, กำไร และวันที่ของแต่ละ plot
p.select_one(HoverTool).tooltips = [
('SKU', '@SKU'),
('รายละเอียด', '@detail'),
('GProfit', '@GProfit{1,111.11} THB'),
('Date', '@Date'),
]
output_notebook() # กำหนดให้แสดงผลใน tab เดิม
show(p, notebook_handle=True) # คำสั่งแสดงผลงาน
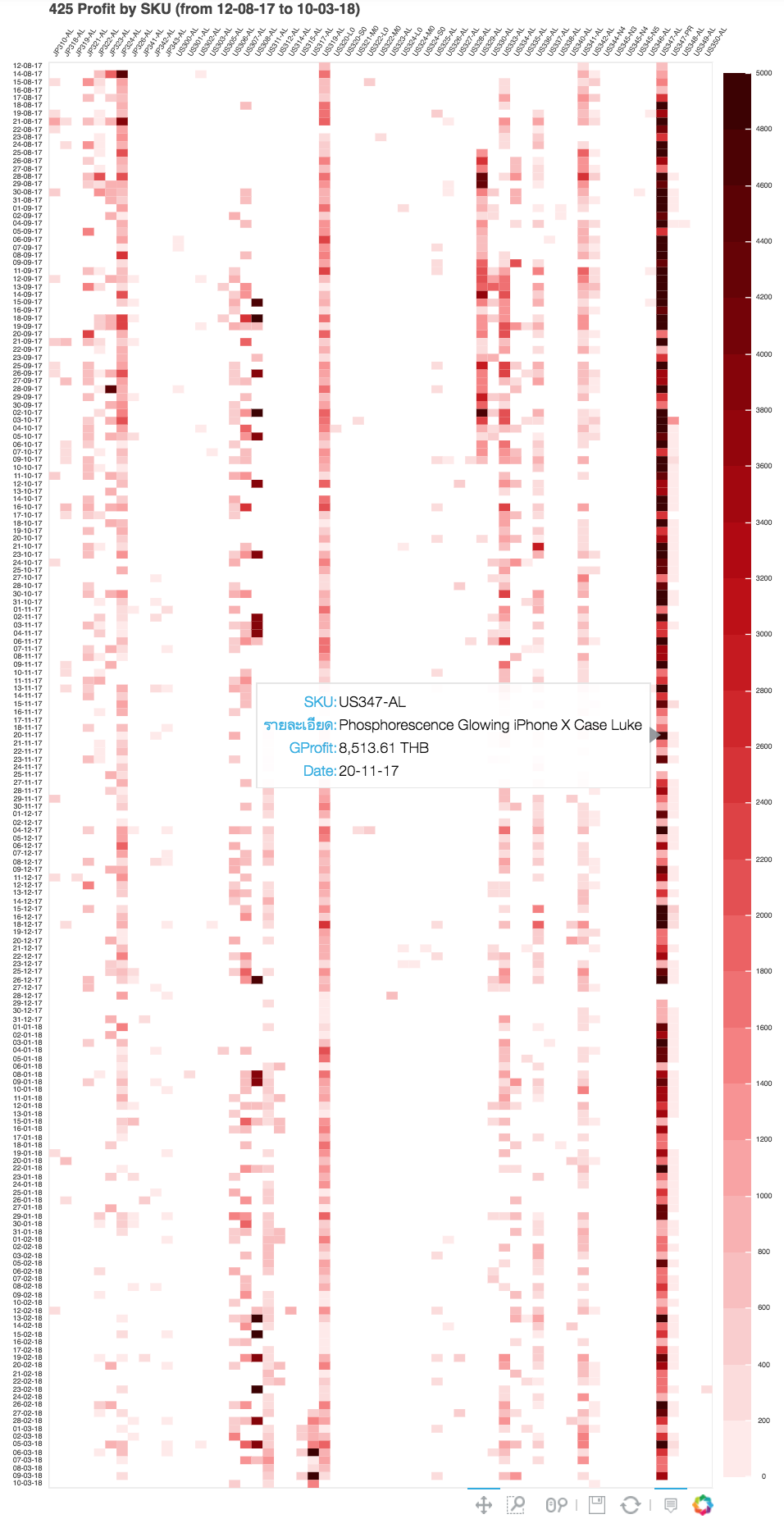
พล็อตกราฟย้อนหลัง 6 เดือนมันก็จะดูคูลๆหน่อยครับ สิบปากว่าไม่เท่าตาเห็นจริงๆ
Data Visualization ช่วยให้เราเห็นภาพอย่างแท้จริง รู้เลยว่าสินค้าตัวไหนให้กำไรเยอะ ตัวไหนเป็นสินค้ามาใหม่ ตัวไหนสร้างยอดต่อเนื่อง ทำให้พ่อค้าบ้านๆอย่างเรานำข้อมูลไปวางแผนงานต่างๆได้ตรงประเด็นมากขึ้นเยอะครับ ^^
สรุปทั้ง 2 Part
และแล้วก็มาถึงจุดสิ้นสุดของ Tutorial นี้นะครับ เราลองมาทบทวนอีกครั้งว่าเราได้อะไรกันไปบ้าง
ใน Part 1 เราได้ใช้ Python ในการเตรียมรายงานภาพรวมธุรกิจให้เรา เริ่มจากการการนำข้อมูลที่มีมาทำการปรับปรุงให้พร้อมใช้งาน(Read -> Clean -> Join) และ Export รายงานออกมา ซึ่งเราสามารถใช้ Script เดิมรันข้อมูลใหม่ๆได้ทุกวัน เหมาะกับรายงานที่ต้องทำเป็นประจำ
ส่วนใน Part 2 เราได้ใช้ Python ในการเขียน Function ในการคัดกรองรายละเอียดสินค้าแบบเจาะลึก และได้ทำ Data Visualization อย่างง่ายกัน
อย่างไรก็ตามสิ่งที่สำคัญไม่น้อยกว่าการวิเคราะห์ข้อมูลก็คือการเก็บข้อมูลนะครับ เราควรปรับวิธีการบันทีกข้อมูลเป็นประจำและหมั่นตรวจสอบรอยรั่วของการเก็บข้อมูลเหล่านั้น
สำหรับ Tutorial นี้ หากมีผิดพลาดผมต้องขออภัยอีกครั้งนะครับและขอขอบคุณผู้อ่านทุกท่านที่สละเวลามาอ่าน blog นี้
ไว้เจอกันใหม่ blog ถัดไปนะครับ สวัสดี
สุดท้ายนี้ ผมขอขอบคุณจารย์ตุลย์ @bluenex และ จารย์มาย @titipata ที่ช่วยพิสูจน์อักษรทั้ง 2 Part ขอขอบคุณ 425degreeที่ช่วยสนับสนุนข้อมูลเบื้องต้นให้นะครับ
![[Tutorial] Python for Business ฉบับพ่อค้า Part 2](https://tupleblog.github.io/images/post/python_for_business/cover01.png)